Today we’re going to have a bit of a convergence.
This is the third part of an ongoing series of tutorials about working with metadata to add copyright data to your images. It is also the first in a series of explorations into the inner workings of Adobe Bridge, the “Swiss Army Knife” of the Adobe Creative Suite. In this exercise, we’ll look at various ways of using Bridge as a tool to modify and apply metadata to your images.
I can’t stress enough how important it is to protect your work – your intellectual property, your images, you art – with copyright notices embedded in the image metadata. Yet, many people don’t take the extra step! My aim here is to give you all the tools to make this EASY… and so it is! Without further ado, let’s dig in.
In Part 1 of this series, we looked at creating metadata templates as a means of quickly applying copyright, author and related information to our images. We used Photoshop to create the metadata templates, and created a Photoshop action to automate the process of adding metadata to our files easily.
In Part 2, we got creatively lazy, and created a script event manager to apply metadata presets (including our valuable copyright data) to every image we open in Photoshop – behind the scenes, automatically.
Now, in part 3, we turn to Adobe Bridge. We’ll see how Bridge can be used to apply metadata to your images without even opening them. This can speed up your work tremendously!
This can be a deep subject, so we’ll split this into three parts below:
- Viewing metadata in Adobe Bridge
- Creating and modifying a metadata template in Bridge
- Automating the process in Bridge
Let’s get started.
Viewing metadata in Adobe Bridge
Bridge is, first and foremost, a file browser, and as such it gives you access to all the files on your hard disks, quickly and simply – and visually. However, Bridge provides much more information about your files than simple OS file browsers like Mac’s Finder or Windows’ File Explorer. One need only take a look at the metadata panel to see more information about your file than your OS would ever reveal (the panel is located in the lower right panel of Bridge’s default “Essentials” workspace, or choose Window > Metadata Panel to reveal it, if it is hidden):

As you can see, you have several sections, starting at the top with basic camera data. This includes your f/stop ad shutter speed, ISO, metering mode, color space, and image dimension, and – isn’t it clever! – very similar to how you might see them on the display of your own camera.
Below that is the File Properties section, showing file name, type, size, creation and modification date, and so on.
In the Camera Data (EXIF) section, you’ll find all the information your camera is able to provide, in concise and easy to see format.
There are several other sections, but the one we want to focus on today is the IPTC Core section. Notice is is closed by default, you can click the small triangle at the left of the panel to twirl down the section and see the data.
IPTC is the International Press Telecommunications Council, who defines the format and content of image data. The important fact you need to know is: this is where the copyright data lives!
If you go ahead and twirl open the IPTC Core section, you’ll see all the fields we worked with in the previous two sections of this series. There is the Creator, Website, plenty of fields for personal or business contact information, and the Big 3: Copyright Notice, Copyright Status, and Rights Usage Terms.
One other thing you may notice when you view the IPTC Core section… all the fields have a small pencil icon next to them. By clicking on the pencil icon, you can change the metadata in any field by simply clicking the pencil, entering the data, then pressing Enter/Return to complete the edit.
Nice, huh?
Hardly!
Maybe this is useful for small, on the spot edits and tweaks, but it’s hardly the domain of power users and is not the least useful to us in our quest to automate the process.
The metadata panel is a great tool for viewing the image data, but is not the best tool for entering and modifying that data. Let’s take a look now at unleashing the power of the Bridge, and learn the fastest methods for adding and editing the metadata in your images.
Stay with me…
Creating and modifying a metadata template in Bridge
Recall back in Part 1 of this series, where we created our first metadata template within Photoshop? Bridge has virtually the same capability. If you highlight a file in Bridge, and select File > File Info…, you’ll see the File Information dialog box that looks identical to the one we saw within Photoshop:

From here, you can simply follow the process presented in Part 1 to create a metadata template. This panel functions identical to the one within Photoshop CS4.
For creating new templates, however, I encourage the use of Photoshop. Creating a template is best done with a new, empty, untouched document, rather than exporting from an existing document. This will avoid having any extraneous data from an existing image exported into your templates.
Bridge Oddity: It is interesting to note that Bridge includes a second method of editing metadata templates directly, without the baggage of selecting an image. I DO NOT RECOMMEND THIS DIALOG FOR COPYRIGHT DATA (I’ll explain in a moment). If you select Tools > Create Metadata Template… or Tools > Edit Metadata Template, you get the following dialog box:

Now, this looks like it would be a great thing, but it is MISSING access to a key field that we might need, namely: Copyright Status! Why would Adobe have two different metadata dialog boxes? I don’t know. Why is this one missing the Copyright Status? Don’t know that either! Let’s hope this is fixed soon, but meanwhile that renders this tool ineffective for creating Copyright metadata templates.
Use the File > File Info… dialog for working with your copyright templates.
Automating the process in Bridge
Once you’ve created your metadata template, it’s time to automate the process. Bridge offers two easy methods of applying metadata to a batch of images:
- Using the Tools menu on highlighted images
- Applying metadata during image import
Let’s look at these two processes directly:
Highlight images and use the tools menu
This is very straightforward, and removes all excuses for going back and copyrighting ALL your images right away!! Simply highlight one or more images (use Ctrl-A/Cmd-A to highlight all the images in the current view). Then, select Tools > Append Metadata > {your template} as shown below:

Bridge will now begin tagging all your images using your chosen metadata template, and you can go about your business and do other more important things. This is a great method for going back through your image library and making sure the files are all properly tagged.
Apply metadata during image import
We’re going to take a closer look at the import process in a future article, but this one is for all the people who use Bridge to bring their images from the camera. When you select from the menu: File > Get Photos from Camera… you are presented with this dialog box:

When you see this, select the button that says “Advanced Dialog” (Bridge remembers this choice, so you’ll only have to do this once). The dialog expands as shown below:

If we look more closely at the lower right corner, we see the “Apply Metadata” section, and using “Basic Metadata” we can now enter our Creator and Copyright information.
However…
If you pull down the menu that says, “Template to use,” you’ll see all your saved Metadata Templates, waiting to be applied. Select your desired template and away you go:

Now, when you click on “Get Photos,” all your images will be copied from the camera to your hard drive, and automatically tagged with your Copyright notice during the import process.
In Conclusion…
Setting up a metadata template is a straightforward process, and you typically need only do this once per year (to update the year of copyright). Once you have created and saved your template, Bridge has some excellent tools to allow you to apply the metadata quickly, easily and painlessly. So, get your template created, and don’t leave your images unprotected ever again!
Next time: we’ll look at automating this process with Adobe Photoshop Lightroom. (Hint: It’s really easy!)
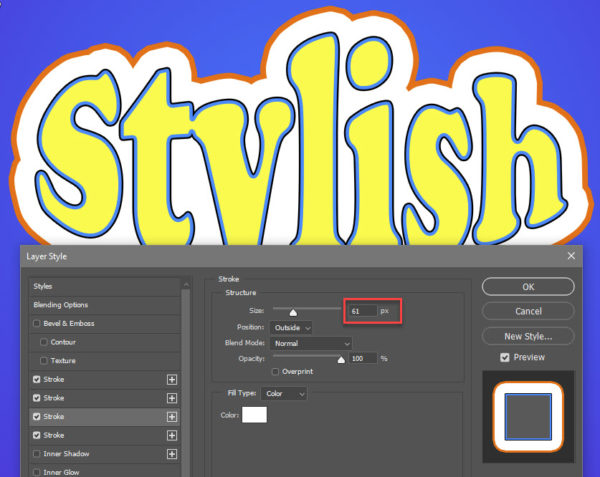
Pingback: Adobe Bridge Image Processor – Batch on Steroids! « Hoffman Art Design
Fay
22 Jun 2013Is there a way to apply a metadata template to all images *and* those within sub-folders?
admin
20 Jul 2013Fay,
Just make sure your view options are set to include images in subfolders, and it will work!
mh++